Chapter = MS Word
MS Word का पूरा नाम माइक्रोसॉफ्ट वर्ड हैं। यह MS Office का भाग होता हैं । यह एक एप्लीकेशन सॉफ्टवेर हैं, जो अमेरिका की कंपनी माइक्रोसॉफ्ट द्वारा निर्मित किया हैं
|
MS Word का उपयोग पत्र लिखना, Resume बनाना, टाइपिंग करना, एकाउंटिंग करना, कोई भी डॉक्यूमेंट बनाना आदि ऑफिस में आने बाले कार्य को पूरा कर सकते हैं।
आइये MS Word को चित्र के द्वारा समझते हैं किस भाग को क्या क्या बोलते हैं ।
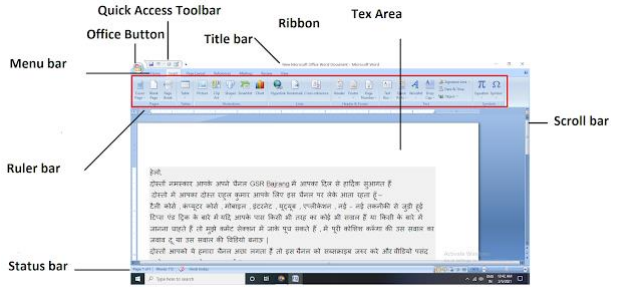
1. Office Button
यह् बटन MS Word का मुख्य भाग होता हैं। इस बटन में आपको बहुत सरे आप्शन मिल जाते हैं जिनकी मदत से आप बहुत काम कर सकते हो यह बटन MS Word के मेनू के लेफ्ट साइड में होता हैं।
2. Quick Access Toolbar
Quick Access Toolbar MS Word के टाइटल बार में होता हैं इस बटन को हम MS Word में कोई भी फाइल बनाते समय शॉर्टकट की तरह उपयोग में ले सकते हैं। इस बटन में आप अपने कार्य के अनुसार कुछ बटन को ऐड भी कर सकते हो ।
3. Title Bar
टाइटल बार MS Word का सबसे उपरी भाग होता हैं इस बटन में आपको बो नाम दिखाई देता हैं जिस नाम से आप MS Word में बनाई गई फाइल को सेव करते हो। उस से पहले आपको Word Document 1 लिखा हुआ दिखाई देता हैं।
4. Ribbon
यह भाग मेनू बार के नीचे होता हैं इस भाग में आपको बहुत सारे ऑप्शन मिल जाते हैं आपको जो MS Word में लाल रंग का भाग दखाई दे रहा हैं उसे रिबन कहते हैं।
5. Ruler bar
यह आपको MS Word में दो तरफ मिलाता हैं जिसकी मदत से आप जो भी MS Word के पेज में फाइल या कोई भी डॉक्यूमेंट बनाते हैं तो आप उस पेज में अपने हिसाब से जगह छोड़ सकते हैं।
6. Menu bar
यह टाइटल बार के ठीक नीचे होता हैं। जिसमे कही सारे मेनू बार होते हैं जिन्हें Tab भी कहते हैं
7. Text Area
यह भाग MS Word वीच में होता हैं जिस आप पेज भी कहते हैं इसी भाग में आप कोई भी टेक्स्ट को टाइप करके किसी भी फाइल या डॉक्यूमेंट को बनाया जाता हैं | यह भाग MS Word का सबसे बड़ा भाग होता हैं।
8. Scroll bar
स्क्रॉल बार MS Word के दो तरफ होता हैं लेफ्ट और बॉटम (नीचे) में इस बार की मदत से आप माइक्रोसॉफ्ट वर्ड में बनाये गए फाइल को ऊपर नीचे तथा लेफ्ट – राईट में खिस्काके देख सकते है।
आइये माइक्रोसॉफ्ट वर्ड के एक एक करके सभी ऑप्शन के बारे में समझ लेते हैं
Office Button
1. File ( Ctrl + N )
MS Word में नया पेज लेने के लिए इस ऑप्शन का इस्तेमाल करते हैं ।
2. Open ( Ctrl + O
इस ऑप्शन की मदत से आप MS Word में पहले से बनाई गई फाइल को खोल सकते हैं ।
3. Save (Ctrl+S)
इस ऑप्शन की हेल्प से आप MS Word में बनाई गई फाइल को सेव करके रख सकते हैं और बाद में खोलने के लिए।
4. Save As (F12
इस ऑप्शन की मदत से आप MS Word में पहले से सेव की गई फाइल को दुसरे नाम से सेव कर सकते हैं
5. Print (Ctrl+P)
इस ऑप्शन की मदत से आप MS Word में बनायीं गई फाइल की प्रिंट निकल सकते हो।
6. Prepare
इस ऑप्शन में आपको बहुत सरे आप्शन मिल जाते हैं जिनकी मदत से आप MS Word में अलग अलग काम कर सकते हैं ।
7. Send
इस ऑप्शन की हेल्प से आप जो भी आपने MS Word में फाइल या डॉक्यूमेंट बनाया हैं उसे आप ईमेल पर भेज सकते हैं।
8. Publish
इस ऑप्शन की मदत से आप MS Word में बनाई गई फाइल को ब्लॉग Management Server आदि पर भेज सकाते हैं ।
MS Word के सभी मेनू बार (Menu Bar )
1. Home Tab ( होम टैब)
Clipboard
1. Paste ( Ctrl + V
MS Word में कॉपी किये गए डॉक्यूमेंट को पेस्ट करने के लिए।
2. Cut ( Ctrl + X
MS Word में बनायीं गई फाइल को एक स्थान से हटाने के लिए
3. Copy ( Ctrl + C)
MS Word में बनाये गए डॉक्यूमेंट की एक स्थान से कॉपी करने के लिए |
4. Format Printer
MS Word में आप इस ऑप्शन की मदत से लिखे हुए टेक्स्ट में जो भी आपने फोर्माटिंग कर राखी हैं सेम बही फोर्माटिंग आप दुसरे टेक्स्ट में भी कर सकते हैं।
Font
1. Font (Ctrl + Shift + F
इस ऑप्शन की मदत से आप लिखे हुए टेक्स्ट की फॉण्ट स्टाइल को बदल सकते है ।
2. Font Size ( Ctrl + Shift + P)
इस ऑप्शन की मदत से आप लिखे हुए टेक्स्ट का साइज़ कम या ज्यादा कर सकते हैं।
3. Grow Font (Ctrl + > )
इस ऑप्शन की मदत से आप लिखे हुए टेक्स्ट का साइज़ बड़ा सकते हैं।
4. Shrink Font (Ctrl + <
इस ऑप्शन की मदत से आप लिखे हुए टेक्स्ट का साइज़ कम कर सकाते हैं |
5. Clear Formatting
इस ऑप्शन की मदत से आपने जो भी लिखे हुए टेक्स्ट में परिवर्तन किया हैं उस परिवर्तन को बदलने के लिए ।
6. Bold ( Ctrl + B
इस ऑप्शन की मदत से आप लिखे हुए टेक्स्ट को गहरा (बोल्ड ) कर सकते हैं।
7. Italic ( Ctrl + I
इस ऑप्शन की मदत से आप लिखे हुए टेक्स्ट को तिरछा कर सकते हो ।
8. Underline (Ctrl + U )
इस ऑप्शन की मदत से आप लिखे हुए टेक्स्ट के नीचे लाइन लगा सकते हो ।
9. Strikethrough
इस ऑप्शन की मदत से आप लिखे हुए टेक्स्ट के बीच में लाइन खीच सकते हो।
10. Subscript ( Ctrl + =
इस ऑप्शन की मदत से आप किसी भी टेक्स्ट के नीचे नंबर लिख सकते हो।
11. Superscript ( Ctrl + Shift + +
इस ऑप्शन की मदत से आप किसी भी टेक्स्ट के उपर नंबर लिख सकते हो।
12. Change Case
इस ऑप्शन में आपको Sentence case, lowercase, UPPERCASE, Capitalize Each Word, tOGGLE CASE आदि आप्शन मिल जाते हैं जिनके नाम के अनुसार लिखे हुए टेक्स्ट को बदल सकते हो |
13. Text Highlight Color
इस ऑप्शन की मदत से आप लिखे हुए टेक्स्ट के Background में कलर दे सकते हैं।
14. Font Color
इस ऑप्शन की मदत से आप लिखे हुए टेक्स्ट में कलर दे सकते हैं।
Paragraph
1. Bullets
इस ऑप्शन की मदत से आप लिखे हुए टेक्स्ट के आगे अलग अलग डिजाईन के बुलेट्स को लगा सकते हो ।
2. Numbering
इस ऑप्शन की मदत से आप लिखे हुए टेक्स्ट के आगे अलग अलग नंबर, अंक, रोमन अंक, ABC आदि को लगा सके हैं।
3. Multilevel List
इस ऑप्शन की मदत से आप लिस्ट के अन्दर लिस्ट बना सकते हैं ।
4. Decrease Indent
इस ऑप्शन की मदत से लिखे हुए टेक्स्ट को धीरे धीरे करके लेफ्ट में ले जा सकते हैं
5. Increase Indent
इस ऑप्शन की मदत से लिखे हुए टेक्स्ट को धीरे धीरे करके राईट में ले जा सकते हो।
6. Sort
MS Word में लिखे हुए टेक्स्ट को आरोही व अवरोही ( Ascending / Descending ) क्रम में लिखने के लिए
7. Show/Hide
MS Word में टेक्स्ट को लिखने के बाद बाद में पैराग्राफ का निशान लगा सकते हो।
8. Align Text Left ( Ctrl + L )
MS Word में इस ऑप्शन की मदत से लिखे हुए टेक्स्ट या पिक्चर को लेफ्ट में ले जाने के लिए ।
9. Center ( Ctrl + E
इस ऑप्शन के मदत से MS Word में लिखे हुए टेक्स्ट को बीच में लाने के लिए।
10. Align Text Right ( Ctrl + R
इस ऑप्शन के मदत से MS Word में लिखे हुए टेक्स्ट को राईट में ले जाने के लिए।
11. Justify ( Ctrl + J
इस आप्शन के मदत से MS Word में लिखे हुए टेक्स्ट में जो बदलाव किया गया हैं उसे वपिस सही करने के लिए।
12. Line Spacing
इस ऑप्शन की मदत से MS Word में लिखे हुए टेक्स्ट की लाइन में जगह देने के लिए
13. Shading
MS Word में लिखे हुए टेक्स्ट में शेडिंग कलर देने के लिए
14. Border
इस ऑप्शन की मदत से MS Word में लिखे हुए टेक्स्ट या नंबर में अलग अलग बॉर्डर लगा सकते हैं।
Styles
1. Normal
इस ऑप्शन की मदत से MS Word में लिखे हुए टेक्स्ट की लाइन में नार्मल जगह देने के लिए ।
2. No Spacing
इस ऑप्शन की मदत से MS Word में लिखे हुए टेक्स्ट की लाइन में दी हुई जगह को कम कर सकते हैं।
3. Heading 1
इस ऑप्शन की मदत से MS Word में लिखे हुए टेक्स्ट में H1 ( बड़ी) हैडिंग में लिख सकते हो।
4. Heading 2
इस ऑप्शन की मदत से MS Word में लिखे हुए टेक्स्ट में H1 हैडिंग से छोटी लिख सकते हो।
5. Title
इस ऑप्शन की मदत से MS Word में किसी भी टेक्स्ट को टाइटल में लिख सकते हो।
6. Change Style
इस ऑप्शन की मदत से कलर फॉण्ट आदि बदल सकते हो ।
Editing
1. Find ( Ctrl + F
इस ऑप्शन की मदत से लिखे हुए टेक्स्ट मे से किसी भी टेक्स्ट को ढूड सकते हैं।
2. Replace (Ctrl + H )
इस ऑप्शन की मदत से लिखे हुए टेक्स्ट में किसी भी टेक्स्ट को ढूड कर उसके स्थान पर दूसरा टेक्स्ट लिख सकते हैं ।
3. Select All ( Ctrl + A )
इस ऑप्शन की मदत से MS Word में लिखे हुए टेक्स्ट को एक साथ सेक्लेक्ट कर सकते हैं।
2. Insert Tab ( इन्सर्ट टैब)
1. Cover Page
इस ऑप्शन की मदत से आप MS Word में पहले से कुछ बने पेज के डिजाईन ले सकते हो जिसमे आप टेक्स्ट को लिखके पेज बना सकते हो ।
2. Blank Page
इस ऑप्शन की मदत से आप खली पेज ले सकते हैं
3. Page Break
इस ऑप्शन की मदत से आप MS Word में पेज को तोड़ के अगले पेज में जा सकते हो।
4. Table
इस ऑप्शन मदत से आप एम एस वर्ड में नई टेबल बना सकते हो।
Insert Table
इस ऑप्शन की मदत से आप एम एस वर्ड में अपने हिसाब से रो और कोलोमं डाल कर बना सकते हैं
Draw Table
इस ऑप्शन से आप अपने हिसाब से मंचाई टेबल बना सकते हो ।
Excel Spreadsheet
इस ऑप्शन की मदत से आप एक्सेल में डायरेक्ट जेक टेबल बना सकते हो
Quick Table
इस ऑप्शन की मदत से आप एम एस वर्ड में कुछ पहले से बनी हुई टेबल को ले सकते हो।
Table बनाते समय आपके सामने कुछ ये ऑप्शन आयेगे
1. Table Style
इस ऑप्शन की मदत से आप टेबल को अलग – अगल स्टाइल में बदल सकते हो ।
2. Border ,.,…..,
इस ऑप्शन की मदत से आप एम एस वर्ड की टेबल में बॉर्डर लगा सकते
3. Shading
टेबल में कलर देने के लिए इस ऑप्शन का इस्तेमाल किया जाता हैं ।
4. PT
इस ऑप्शन की मदत से टेबल बनाते समय उसकी लाइन को मोटा – पतला कर सकते हो ।
5. Pen Color
इस ऑप्शन की मदत आप एम एस वर्ड में टेबल की लाइन का कलर ले सकते हो।
6. Draw Table
इस ऑप्शन की मदत से अप अपने हिसाब से टेबल को खीच के बना सकते हो ।
7. Eraser
इस ऑप्शन की मदत से यदि टेबल बनाते समय आपसे कोई गलत लाइन खीच जाती हैं तो उसे मिटा सकते हो ।
5. Picture
इस ऑप्शन की मदत से आप एम एस वर्ड में पिक्चर को ले सकते हो
Brightness
इस ऑप्शन की मदत से आप पिक्चर की Brightness कम या ज्यादा कर सकते हो ।
Contrast
इस ऑप्शन की मदत से आप पिक्चर पर चमकीला पन कम या ज्यादा कर सकते हैं
Recolor
इस ऑप्शन की मदत से आप पिक्चर का कलर बदल सकते है।
Change Picture
इस ऑप्शन की मदत से आप पिक्चर को बदल सकते हैं।
Reset Picture
इस ओप्तिन की मदत से अप पिक्चर का साइज़ पहले था वैसा कर सकते हैं।
Picture Style
इस ऑप्शन की मदत से आप पिक्चर किस स्टाइल को बदल सकते हैं
Picture Shapes
इस ऑप्शन की मदत से आप पिक्चर को किसी भी श्पेस में बदल सकते हैं ।
Picture Border
इस ऑप्शन की मदत से आप पिक्चर पर कलर बॉर्डर लगा सकते हो ।
Picture Effect
इस ऑप्शन की मदत से आप पिक्चर पर किसी भी प्रकार का इफ़ेक्ट दे सकते हो ।
Position
इस ऑप्शन की मदत से आप पिक्चर को लिखे हुए टेक्स्ट के पेज में किसी भी Postion में सेट करने की लिए ।
Bring To Font / Send To Back
इस दो ऑप्शन की मदत से आप लिखे हुए टेक्स्ट के उपर पिक्चर को रख के टेक्स्ट को दिखा सकते हो या हाईड कर सकते हो ।
Text Wrapping
इस ऑप्शन की मदत से आप पिक्चर को इधर उधर मूव कर सकते हो ।
6. Clip Art
इस ऑप्शन की मदत से आप एम एस वर्ड में पहले से कंप्यूटर में कुछ पिक्चर को सर्च सकते हो।
7. Shapes
इस ऑप्शन की मदत से एम एस वर्ड में अलग अलग प्रकार के शेप्स ले सकते हो।
8. SmartArt
इस ऑप्शन की मदत से आप MS Word में SmartArt Graphic के अलग अलग डिजाईन के ले सकते हो
9. Chart
इस ऑप्शन की मदत से एम एस वर्ड में Bar, Pie, Line, Area आदि जैसे चार्ट ले सकते हो।
10. Hyperlink ( Ctrl + K
इस ऑप्शन की मदत से आप एम एस वर्ड में किसी भी फाइल या टेक्स्ट का लिंक दे सकते हैं ।
11. Bookmark
इस ऑप्शन की मदत से आप एम एस वर्ड में अलग अगल पेज को बनाके उसमे बुकमार्क लगा सकते हो जिसकी मदत से आप किसी भी पेज पर डायरेक्ट जा सकते हो ।
12. Cross Reference
इस ऑप्शन की मदत से आप एम एस वर्ड में Number Item, Heading, Bookmark, Pootnote, And Notes, Equation, Figure, Table आदि को आपसे में लिंक बानाके जोड़ सकते हो।
13. Header
इस ऑप्शन की मदत से आप एम एस वर्ड मे पेज के टॉप में लिख सकते हो।
14. Footer
इस ऑप्शन की मदत से आप एम एस वर्ड में पेज के एंड में लिख सकते हो।
15. Page Number
इस ऑप्शन की मदत से आप एम एस वर्ड में पेज नंबर डाल सकते हो ।
16. Text Box
इस ऑप्शन की मदत से एम एस वर्ड में पहले से बने पेज के फॉर्मेट को ले सकते हैं।
17. Quick Part
इस इस ऑप्शन की मदत से आप एम एस वर्ड में लिखे हुए टेक्स्ट में अलग अलग टेक्स्ट ऐड कर सकते हो ।
18. Word Art
इस ऑप्शन की मदत से आप मस वर्ड में टेक्स्ट को एक अलग ही फॉण्ट में लिख सकते हो
19. Drop Cap
इस ऑप्शन की मदत से आप एम एस वर्ड में लिखे हुए टेक्स्ट का पहला वर्ड बड़ा लिख सकते हो ।
20. Signature Line
इस ऑप्शन की मदत से आप एम एस वर्ड में किसी भी फाइल या डॉक्यूमेंट को तैयार करते समये उसमे Signature बॉक्स बना सकते हो और उसमे ऐड भी कर सकते हो ।
21. Date And Time
इस ऑप्शन की मदत से आप एस एस वर्ड में डेट एंड टाइम को शो कर सकते हैं।
22. Object
इस ऑप्शन की मदत से आप एम एस वर्ड में किसी भी सॉफ्टवेर को ओपन कर सकते हैं।
23. Equation
इस ऑप्शन की मदत से आप एम एस वर्ड में Math के फार्मूला सो करा सकते हैं।
24. Symbol
इस ऑप्शन की मदत से आप एम एस वर्ड में Mathe के कुछ चिन्ह को देख सकते हो।
3. Page Layout Tab ( पेज लेआउट टैब)
1. Themes
MS Word में पहले से ही बहुत सारी Themes होती हैं प्रत्येक Themes में Font, Font Style अलग अलग होती हैं आप अपने अनुसार किसी भी Themes को सेल्क्ट कर सकते हैं और उसे अपने हिसाब से Modify भी कर सकते हैं
2. Color
इस आप्शन की मदत से आप एम एस वर्ड में जो भी अपने Themes को सेलेक्ट किया हैं उसका कलर बदल सकते हैं
3. Font
इस ऑप्शन की मदत से आप एम एस वर्ड में जो भी आपने Themes को सेलेक्ट किया हैं उसमे Font बदल सकते हैं।
4. Effects
इस ऑप्शन की मदत से आप एम एस वर्ड में Themes पर अपने हिसाब से इफ़ेक्ट दे सकते हैं।
Page Setup
1. Margins
इस ऑप्शन की मदत से आप एम एस वर्ड में टेक्स्ट लिखने के बाद पेज के पेज के चारो तरफ जगह को छोड़ सकते हो ।
2. Orientation
1. Portrait
इस आप्शन की मदत से आप एम एस वर्ड में पेज को लम्बाई में (ठाडा) सेट कर सकते हो ।
2. Landscape
3. Size
इस ऑप्शन की मदत से आप एम एस वर्ड में पेज को चोड़ाई (लेटा) में सेट कर सकते हो ।
इस ऑप्शन की मदत से आप एम एस वर्ड में किस साइज़ का पेज लेना चाहते हैं उसे सेलेक्ट कर सकते हैं
4. Columns
इस ऑप्शन की मदत से आप एम एस वर्ड के पेज में कितने कॉलम में लिखना चाहते हो उसे सेलेक्ट कर सकते हो।
Note – इक कॉलम से दुसरे कॉलम में जाने के लिए Ctrl + Shift + Enter का इस्तेमाल करते हैं
5. Watermark
इस ऑप्शन की मदत ऐ आप एम एस वर्ड में पेज पर वॉटरमार्क लगा सकते हैं
6. Picture Watermark
इस ऑप्शन की मदत से आप एम एस वर्ड में पेज में वाटर मार्क पिक्चर ले सकते हिं ।
7. Remove Watermark
इस आप्शन की मदत से आप एम एस वर्ड के पेज से वॉटरमार्क को हटा सकते हैं।
8. Page Color
इस ऑप्शन की मदत से आप एम एस वर्ड के पेज में कलर डाल सकते हैं ।
9. Page Borders
इस आप्शन की मदत से आप एम एस वर्ड के पेज में बॉर्डर लगा सकते हैं।
10. Indent
इस ऑप्शन की मदत से आप एम एस वर्ड में लिखे हुए टेक्स्ट को लेफ्ट या राईट में ले जा सकते हो।
11. Spacing
इस ऑप्शन की मदत से आप एम एस वर्ड में लिखे हुए टेक्स्ट की लाइन में कितनी जगह देना चाहते हैं उसे सेट कर सकते हैं ।
12. Rotate
इस ऑप्शन की मदत से आप एम एस वर्ड में पिक्चर या किसी भी ऑब्जेक्ट को किसी भी एंगल में धुमने की लिए
4. References Tab रिफरेन्स टैब)
Table Of Contents
1. Table Of Contents
इस ऑप्शन की मदत से आप किसी भी नोट बुक का टेबल ऑफ़ कंटेंट्स बना सकते हो।
2. Add Text
इस ऑप्शन की मदत से आपने जो टेबल ऑफ़ कंटेंट्स बनाया हैं उसमे कोई भी टेक्स्ट ऐड करना चाहते हैं तो इस ऑप्शन की मदत से कर सकते हैं
3. Update Table
इस ऑप्शन की मदत से आपने जो टेबल ऑफ़ कंटेंट्स बनाया हैं और उसमे कुछ टेक्स्ट को ऐड किया हैं और उसे शो कराना चाहते हो तो इस ऑप्शन का इस्तेमाल कर सकते हो ।
Footnotes
1. Insert Footnote
इस ऑप्शन की मदत से आप एम एस वर्ड में जो आपने टेक्स्ट में जो हैडिंग लिखी हैं यदि इससे सम्बन्धित कुछ नोट देना चाहते हो तो उसे आप उस पेज के एंड में दे सकते हो
2. Insert Endnote
इस ऑप्शन की मदत से आप एम एस वर्ड में जो आपने टेक्स्ट टाइप किया हैं उससे सम्बन्धित कुछ टेक्स्ट लिखना चाहते हो तो पेज के सबसे लास्ट में लिख सकते हो ।
3. Next Footnote / Endnote
इस ऑप्शन की मदत से आप यह पता कर सकते हैं की आपने Endnote और Footnote कहा कहा दिया हैं ।
4. Show Notes
इस ऑप्शन की मदत से आप एम एस वर्ड के पेज मे ऐसी जगह हैं जहा नातों फुटनोट हैं नहीं एंडनोट तो आप इस ऑप्शन की मदत से एन दोनों ऑप्शन पर जा सकते हो।
Citations and Bibliography
1. Insert Citations
इस ऑप्शन की मदत से आप एम एस वर्ड में जो इन्सान बुक या कोई आर्टिकल लिखता हैं तो उसका नाम यह पर ऐड कर सकते हैं और उसके बारे में ऐड कर सकते हैं की बो कोंन हैं और हमे पता चल जायेगा की यह बुक कितने लोगो ने मिलकर लिखी हैं
2. Manage Sources
इस आप्शन की मदत से आप जो अपने Insert Citations में जो लोग ऐड किये हैं यदि मानलो वो लोग अब आपके पास कम नहीं करते तो आप उन्हें इस ऑप्शन की मदत से डिलीट कर सकते हो ।
3. Style
इस ऑप्शन की मदत से आप जो अपने Inset Citations में लोग ऐड किये हैं उनमे अलग अलग स्टाइल दे सकते हो ।
4. Bibliography
इस ऑप्शन की मदत से आप एम एस वर्ड में जो अपने जिस लोग (इन्सान ) को जो Insert Citations में जो डिटेल्स दी थी वो आप सारी इस ऑप्शन में देख सकते हो।
Captions
1. Insert Captions
इस ऑप्शन की मदत से आप एम एस वर्ड में बुक लिखने के बाद उसमे जो फिगर या कोई इमेज लेना चाहते हो तो लेने के बाद आप उस फिगर का नाम क्या रखना चाहते हो वो आप इस ऑप्शन की मदत से रख सकते हो ।
2. Insert Table Of Figures
इस ऑप्शन की मदत से आप एम एस वर्ड में बुक लिखते समय आपने जो बुक में फिगर्स दिए थे कितने दिए थे कोन कोन से फिगर दिए थे किसके नाम से दिए थे वो सारी डिटेल्स इस ऑप्शन की मदत से पता कर सकते हो ।
Note
फिगर की डिटेल्स शो होने के बाद यदि आप उस फिगर पर जाना चाहते हैं तो कीबोर्ड से Ctrl + माउस की राईट क्लिक कर सकते हो ।
3. Update Table
इस ऑप्शन की मदत से अप एम एस वर्ड में जिस फिगर का आप यदि नाम बदल देते हैं तो आप जब तक अपडेट टेबल पर क्लिक नहीं करते हैं तब तक फिगर का नाम बदला हुआ दिखाई नाही देगा
4. Cross Reference
इस ऑप्शन की मदत से आप एम एस वर्ड में जो अपने बुकमार्क या हैडिंग या एंड नोट या फूट नोट आदि दिया होगा आप उसे शो करा सकते हो।
सो करने के बाद आप उस ऑप्शन पर डायरेक्ट जाना चाहते हैं तो कीबोर्ड से प्रेस करेंगे Ctrl + माउस क्लिक और आप उस ऑप्शन पर डायरेक्ट पहुच जायेंगे ।
यानी आसन भाषा में कहे तो आप एक शोर्ट लिंक को क्रिएट करके उस ऑब्जेक्ट पर जा सकते हो
Index
1. Mark Entry
इस ऑप्शन की मदत से आप एम एस वर्ड में किसी भी टॉपिक को मार्क करना चाहते हैं तो आप इस ऑप्शन की मदत से कर सकते हैं ।
2. Insert Index
इस ऑप्शन की मदत से आप एस एस वर्ड में जो भी अपने ऑब्जेक्ट मार्क किया होगा उसे देख सकते हो
3. Update Index
इस ऑप्शन की मदत से आपने जो भी मार्क एंट्री में बदलाव किया होगा उसे आप अपडेट करके सही कर सकते हैं
Table Of Authorities
1. Mark Citations
इस ऑप्शन के मदत से आप एम एस वर्ड में किसी भी हैडिंग को Mark Citations कर सकते हो ।
2. Insert Table Of Authorities
इस ऑप्शन की मदत से आप एम एस वर्ड में अलग अलग केटेगरी के इंडेक्स क्रिएट कर सकते हो।
5. Mailings Tab (मैलिंग टेब
Create
1. Envelopes
इस ऑप्शन की मदत से यदि आप किसी भी व्यक्ति को मेल या डाक भेजना चाहते हो तो एस ऑप्शन का इस्तेमाल कर सकते हो ।
2. Levels
इस ऑप्शन की मदत से आप मेल भेजते समय Envelopes के उपर लेबल्स सेट कर सकते हो ।
Start Mail Marge
1. Start Mail Merge
इस ऑप्शन की मदत से आप एम एस वर्ड में एक साथ कही लोगो को मेल भेजने के लिए Latter, Envelopes, Email Messages, Levels आदि बना सकते हो।
2. Select Recipients
1. Type New List
इस ऑप्शन की मदत से आप एम एस वर्ड में Latter, Envelopes आदि भेजने के लिए Employee Data बना सकते हो। जैसे – नाम, एड्रेस, कैटगरी, स्टेट आदि ।
2. Use Existing List
एस ऑप्शन की मदत से आप एम एस वर्ड में Latter, Envelopes आदि एम्प्लोयी का डाटा पहले से बने हुए किसी भी सॉफ्टवेर से सेलेक्ट कर सकते हैं
3. Edit Recipients
एस ऑप्शन की मदत से आप एम एस वर्ड में जो आपने Type Nes List या Use Exiting List में डाटा बनाया हैं तो आप उसे इस ऑप्शन से देख सकते हो और यदि कोई भी गलती हुयी हो तो उसे बदल सकते हो ।
Write & Insert Fields
1. Highlight Merge Fields
इस ऑप्शन की मदत से आप एम एस वर्ड में जो भी अपने Latter, Envelops आदि बनाके जो भी आपने उसमे एम्प्लोयी डाटा को सेट किया हैं तो आप उसे इस ऑप्शन की मदत से हाई लाइट करके देख सकते हो
2. Insert Merge Fields
इस आप्शन की मदत से आप एम एस वर्ड में जो भी आपने Latter, Envelops आदि बनाया हैं यदि आप उसे एम्प्लोयी का डाटा को ऐड करना चाहते हो तो इस ऑप्शन का इस्तेमाल कर सकते हो
Preview Result
1. Preview Result
इस ऑप्शन की मदत से जो भी Latter, Envelops आदि बनाया हैं उसे प्रीव्यू करके देख सकते हो ।
2. Find Recipiets
इस ऑप्शन की मदत से आप एम एस वर्ड में जो भी आपने एम्प्लोयी डाटा बनाया हैं यदि उसमे से किसी भी व्यक्ति का नाम पता करना चाहते हो तो आप एस ऑप्शन का इस्तेमाल कर सकते हो।
Finish
1. Finish & Marge
इस ऑप्शन की मदत से आप एम एस वर्ड में एम्प्लोयी को Latter, Envelops भेजने के लिए कोम्पलेट डाटा बनाने के बाद इस ऑप्शन की मदत से आप उसे प्रिंट कर सकते हो, उसे देख सकते हो आदि काम आप एस ऑप्शन के मदत से कर सकते हो।
6. Review Tab (रिव्यु टैब
1. Spelling & Grammar
इस ऑप्शन की मदत से आप एम एस वर्ड में गलत लिखी हुई स्पेल्लिंग को सही कर सकते हैं।
2. Research
इस ऑप्शन की मदत से आप एम एस वर्ड में किसी भी शब्द के बारे में सर्च करके उसका मतलब पता कर सकते हो।
3. Thesaurus
इस ऑप्शन के मदत से आप एम एस वर्ड में एक शब्द के अलग अलग मीनिंग पता कर सकते हैं।
4. Translate
इस ऑप्शन के मदत से आप एम एस वर्ड में किसी भी शब्द को हिंदी में या किसी भी भाषा में ट्रांस लेट करके उसका मतलब पता कर सकते हैं
5. Set Language
इस ऑप्शन के मदत से एम एस वर्ड में किसी भी शब्द को टाइप करते समय उसमे एरर भाषा को सेलेक्ट कर सकते हो ।
6. Word Count
इस ऑप्शन की मदत से आप एम एस वर्ड में जो भी आपने टेक्स्ट टाइप किया हैं या कितने पेज को ओपन करके रखा हैं उससे सम्बन्धित सारी जानकारी देख सकते हो
जैसे – कितने वर्ड टाइप किये हैं, कितने पैराग्राफ लिखे हैं, स्पेस कितने पैराग्राफ में हैं, कितने पेज ओपन हैं आदि जानकारी आप इस ऑप्शन के मदत से पता कर सकते हो।
7. New Comment
इस ऑप्शन की मदत से आप एम एस वर्ड में किसी भी टॉपिक पर कमेंट लिख सकते हो
8. Delete
इस ऑप्शन की मदत से आप जो भी आपने कमेंट लिखी हैं उसे डिलीट कर सकते हो
9. Previous
इस ऑप्शन की मदत से आप एम एस वर्ड में पहले से जो कमेंट पेज के पीछे लिखी हैं उन्हें देख सकते हो।
10. Next
इस ऑप्शन की मदत से आप एम एस वर्ड में पहले से जो कमेंट पेज के आगे लिखे हैं उन्हें देख सकते हो ।
11. Track Changes
इस ऑप्शन की मदत से आप एम एस वर्ड में जो भी आपने कोई फाइल बनाई हैं और उसमे कोई चेंजिंग करे तो आपको पता चल जाये तो आप एस ऑप्शन का एस्तेमला कर सकते हो ।
12. Ballons
इस ऑप्शन की मदत से आप एम एस वर्ड में जो भी आपने कमेंट टाइप की हैं उन्हें हाईड और अन हाईड कर सकते हो ।
13. Reviewing Pane
इस ऑप्शन की मदत से आप एम एस वर्ड में जो भी आपने कमेंट टाइप की हैं उन्हें लेफ्ट साइड में या बॉटम साइड में शो करा सकते हो ।
14. Accept / Reject
इस ऑप्शन के मदत से आप एम एस वर्ड में किये गए कमेंट को एक्सेप्ट एंड रिजेक्ट कर सकते हो ।
15. Previous / Next
इन ऑप्शन की मदत से आप एम एस वर्ड में किये गए कमेंट को पेज में आगे – पीछे कर देख सकते हो।
16. Compare
एस ऑप्शन की मदत से आप एम एस वर्ड में किसी भी दो फाइल या ऑब्जेक्ट के साथ तुलना करके इन दोनो में अंतर देख सकते हो ।
17. Protect Document
इन ऑप्शन के मदत से आप एम एस वर्ड में किसी भी फाइल में पासवर्ड सेट कर सकते हो इससे आपकी फाइल में कोई न तो चेंजिंग कर सकता न ही डिलीट कर सकता हैं ।
7. View Tab (व्यू टैब )
Document Views
1. Print Layout
ये ऑप्शन आपका एम एस वर्ड में पहले से डिफ़ॉल्ट रहता हैं ।
2. Full Screen Reading
इस ऑप्शन से आप वर्ड में बनाये गए डॉक्यूमेंट को फुल स्क्रीन करके दो पेज को एक साथ पढ़ सकते हो।
3. web Layout
यह एक ऐसा पेज होता हैं जिसका साइज़ बहुत बड़ा होता हैं यदि आपको कोई लम्बा डॉक्यूमेंट बनाना हैं तो आप इस पेज का इस्तेमाल कर सकते हो।
4. Outline
यह भी बहुत बड़ा पेज होता हैं जिसमे कोई भी डाटा बनाते समय ऑटोमेटिकली बुलेट्स लग जाते हैं।
5. Draft
यह भी बहुत बड़ा पेज होता हैं
Show / Hide
1. Ruler
इस ऑप्शन से आप रूलर को हटा व दिखा सकते हो।
2. Gridlines
इस ऑप्शन से आप एम एस वर्ड में ग्रिड लाइन्स को शो व हाईड कर सकते हो ।
3. Thumbnails
Zoom
1. Zoom
इस ऑप्शन से आप पेज को ज़ूम (बड़ा ) करके देख सकते हो।
2. One Page
इस ऑप्शन के मदत से एम एस वर्ड में एक पेज ले सकते हैं।
2. Two Page
इस ऑप्शन की मदत से दो पेज ले सकते हिं ।
3. Page Width
इस ऑप्शन की मदत से पूरा पेज ले सकते हैं।
Window
1. New Window
इस ऑप्शन से आप एम एस वर्ड में एक और विंडो ओपन कर सकते हो ।
2. Arrange All
इस ऑप्शन की मदत से जितने भी आपने विंडो खोल रखे हैं उन्हें देखने के लिए।
3. Split
एम एस वर्ड में पेज को कही से स्प्लिट करने के लिए।
4. View Side by Side
इस ऑप्शन से एम एस वर्ड में दो विंडो को एक साथ खोल सकते हो
5. Synchronous Scrolling
इस ऑप्शन से एम एस वर्ड में दो विंडो खोलने के बाद डाटा को अलग – अलग ऊपर नीचे करने के लिए।
6. Reset Window Position
इस ऑप्शन से जो भी आपने बदलाव किया हैं उसे सही करने के लिए ।
7. Switch Window
एक विंडो से दूसरी विंडो में जाने के लिए ।
8. Macros
इस ऑप्शन से जो भी डाटा आप एक्सेल में बनाओगे उसे रिकॉर्ड कर सकते हो और बाद में कभी भी ओपन कर सकते हो ।
MS Word Keyboard Shortcut Keys ( एम एस वर्ड कीबोर्ड शॉर्टकट की )
General (सामान्य)
1. Ctrl + N : नई फाइल बनाने के लिए |
2. Ctrl + O : पूर्व में बनी फाइल को खोलने के लिए ।
3. Ctrl + W : फाइल को बंद करने के लिए ।
4. Ctrl + S : फाइल को सेव करने के लिए ।
5. Alt + F + A : फाइल को दो या दो से अधिक नमो से सेव करने के लिए |
6. Ctrl + P : फाइल को प्रिंट करने के लिए ।
7. Ctrl + C : किसी भी फाइल या पिक्चर को कॉपी करने के लिए ।
8. Ctrl + X : किसी भी फाइल या पिक्चर को एक स्थान से दुसरे स्थान पर ले जाने के लिए |
9. Ctrl + V : कॉपी या कट किये गए फाइल या पिक्चर को पेस्ट करने के लिए ।
10. Ctrl + Z : ( Undo ) किसी भी ऑब्जेक्ट को परिवर्तन किये जाने पर उसी स्थति में लाने के लिए ।
11. Ctrl + Y : ( Redo ) जो परिवर्तन Undo के द्वारा किये गया हैं उसे वापिस सही करने के लिए ।
12. Ctrl + A : किसी भी टेक्स्ट या डॉक्यूमेंट को एक साथ सेलेक्ट करने के लिए ।
13. Ctrl + F : फाइल में टाइप किये गए टेक्स्ट में से किसी भी टेक्स्ट को ढूढने के लिए |
14. Ctrl + H : टेक्स्ट को ढूढने के बाद उसके स्थान पर कोई दूसरा टेक्स्ट लिखने के लिए |
15. Ctrl + Shift + >: टाइप किये गए टेक्स्ट का साइज़ बढ़ाने के लिए |
16. Ctrl + Shift + < : टाइप किये टेक्स्ट का साइज़ छोटा करने के लिए।
17. Ctrl + Shift + A : टाइप किये गए टेक्स्ट को कैपिटल में बदलने के लिए |
18. Ctrl + W : फाइल को बंद करने के लिए ।
19. Ctrl + B : किसी भी टेक्स्ट को बोल्ड (गहरा) करने के लिए |
20. Ctrl + U :किसी भी टेक्स्ट के नीचे लाइन खीचने के लिए |
21. Ctrl + I : किसी भी टेक्स्ट को तिरछा करने के लिये ।
22. Ctrl + = : किसी भी ऑब्जेक्ट को सबस्क्रिप्ट (X2) में लिखने के लिए ।
23. Ctrl + Shift + = : किसी भी ऑब्जेक्ट को सुपरस्क्रिप्ट (X2) में लिखने के लिए ।
24. Ctrl + L : लिखे हुए टेक्स्ट को लेफ्ट (बायें) में ले जाने के लिए ।
25. Ctrl + E : लिखे हुए टेक्स्ट को सेण्टर (बीच) में रखने के लिए ।
26. Ctrl + R : लिखे हुए टेक्स्ट को राईट ( दायें) में ले जाने के लिए |
27. Ctrl + J : लिखे हुए टेक्स्ट को जस्टिफाई करने के लिए |
28. Ctrl + 1 : टेक्स्ट में सिंगल लाइन स्पेस देने के लिए ।
29. Ctrl + 2 : टेक्स्ट में डबल लाइन स्पेस देने के लिए |
30. Ctrl + 5 : टेक्स्ट में 1.5 स्पेस देने के लिए ।
31. Ctrl + Pageup : एक स्क्रीन आगे जाने के लिए |
32. Ctrl + PageDown : एक स्क्रीन पीछे जाने के लिए
33. Ctrl + Home : किसी भी डॉक्यूमेंट या आर्टिकल के प्रारम्भ में जाने के लिए |
34. Ctrl + End : किसी भी डॉक्यूमेंट या आर्टिकल के एंड ( बाद) में जाने के लिए
